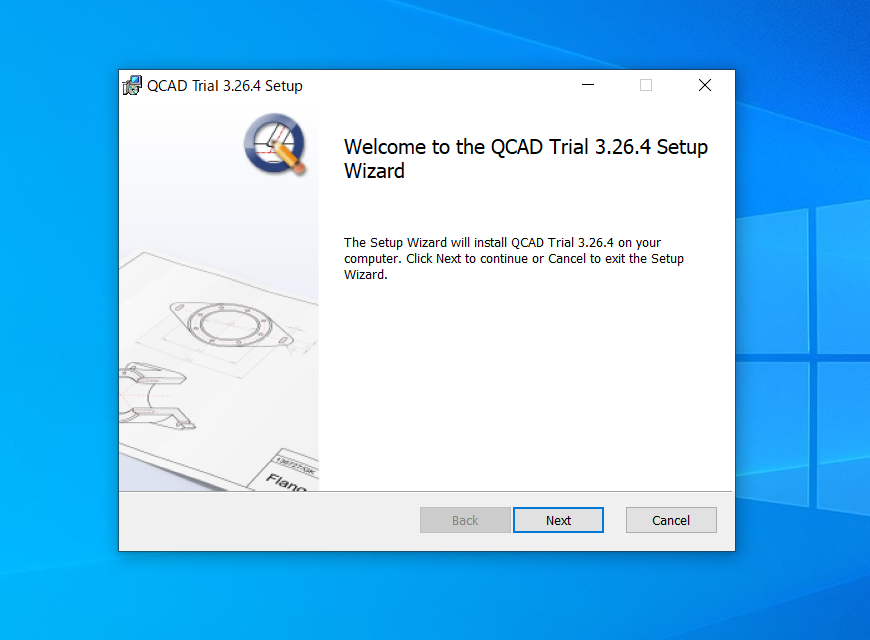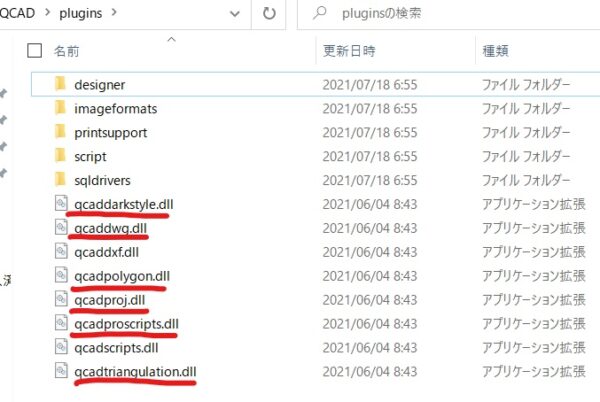皆さんは「QCAD」という無料の2DCADをご存じでしょうか。
QCADは機械部品などの製図に使えるオープンソースのCADです。
以前の記事にて「無料の機械系2DCAD」をいくつか紹介させていただきましたが、
その中でもこのQCADの使い方を紹介していきます。
「なぜ今更無料の2DCADを紹介するのか」その理由を説明します。
無料3DCADは「FUSION360」などの有力なソフトがありますが、2DCADの無料版はあまり種類が豊富ではありません。今後さらに必要性が高まっていくのは当然3DCADだと思いますが、製図においては2DCADの方がスピードも速く、簡単な部品を描くにあたっては2DCADに分があります。
また、日本は世界と比較して製図のデータ化が遅れていると言われております。3Dデータでのやり取りも進めていかなければなりませんが、実際の現場では2Dデータはおろか、紙図面が主流の現場も存在しております。
3DCADを本格的に導入していくとなると、かなり費用がかかります。なので、まずは2DCADを多くの人が使いこなせるようになることが、製造コストや時間の無駄をなくすことに繋がると考えております。
QCADはまだ日本での知名度は低いですが、慣れればそれなりに使えるソフトだと思います。私も通常はAUTOCADを使用しておりますので、QCADについてはまだまだ不明な部分が多いです。情報は随時更新してまいりますので、ご了承ください。
当記事は「2DCADを使ったことの無い初心者の方向け」として分かりやすく記事を書いていく所存です。有料版もございますが、ひとまず無料版における使用方法について解説していこうと思います。
※免責事項
QCADを利用した事による、いかなる損害も筆者は責任を負いません。
お手数をおかけしますが、自己の責任の上で使用して下さい。
QCADをピックアップした主な理由
- オープンソースソフトであり、2021年現在もなおアップデートされ続けている
- 無料ソフトの中では十分な機能が備わっており、シンプルかつ軽い
- 挿入できるパーツライブラリのテンプレートが多い
- DXFでの出入力に対応している
- 有料版を購入したとしても安い。4,150円(2021年現在)
QCADのデメリット
・スイスのソフトなので日本語の情報が少ない
さて、早速ですが今回の記事ではソフトのダウンロード~起動まで紹介していきます。
1.ダウンロード
まずは「QCAD」と検索してください。
GoogleであればTOPにhttps://www.qcad.org/en/がでてきます。
サイトに移動したら、ホームページ上部のDownloadをクリックします。
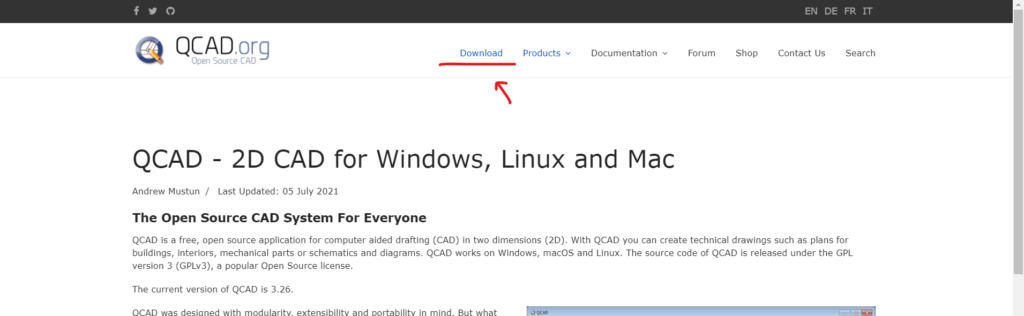
次にダウンロードするバージョンを選びます。
Windows,Mac,Linuxで分かれており、さらにそれぞれ32bitか64bitで分かれております。
最近のパソコンであれば大抵は64bitです。
今回はWindows 64bitを選択。
※不明であれば、下記の方法でお使いのパソコンが32bitか64bitか確認してください。
「Windows+I」で設定を開く、「システム」をクリック、一番下の「詳細情報」クリック、「システムの種類」項目でオペレーティングシステムを確認する。
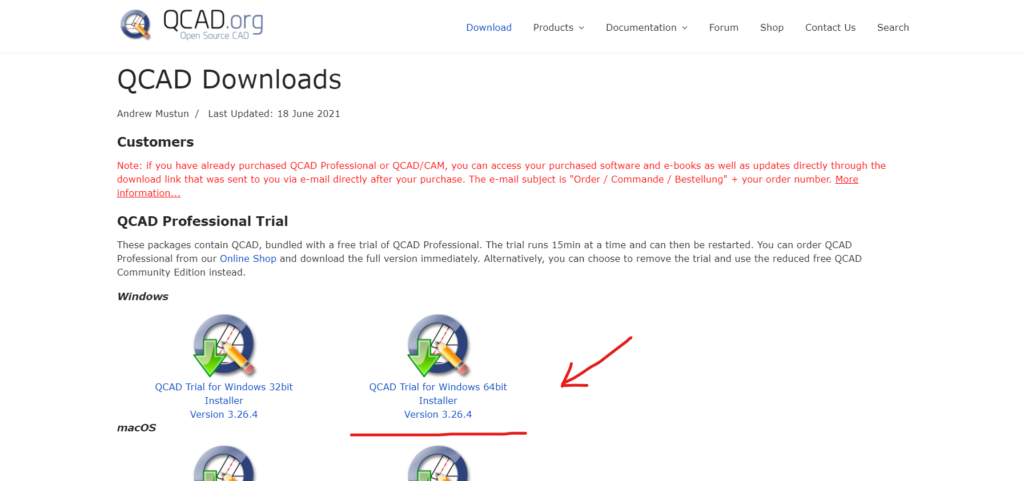
ダウンロードが完了したら、Setupを進めていきます。
特に難しい設定はありません。
インストール場所もProgram Filesの直下のままで問題ありません。
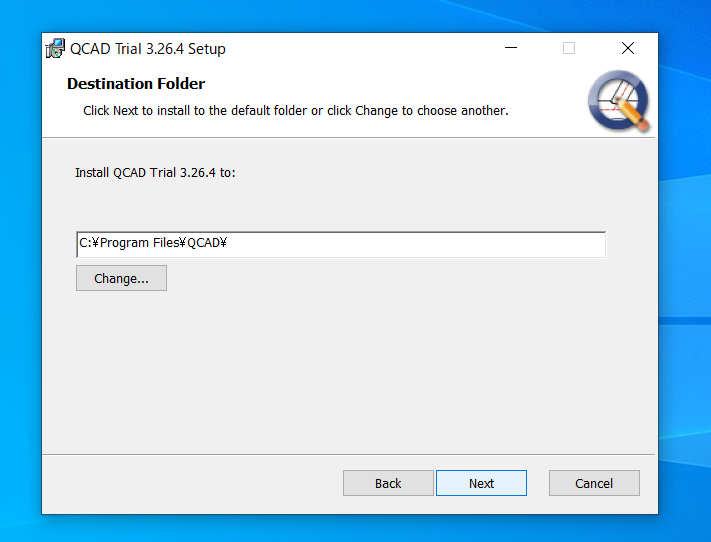
問題なく完了できれば、初回実行の際に下記の窓が出てくるかと思われます。
言語を日本語に設定、その他はそのままで問題ありません。
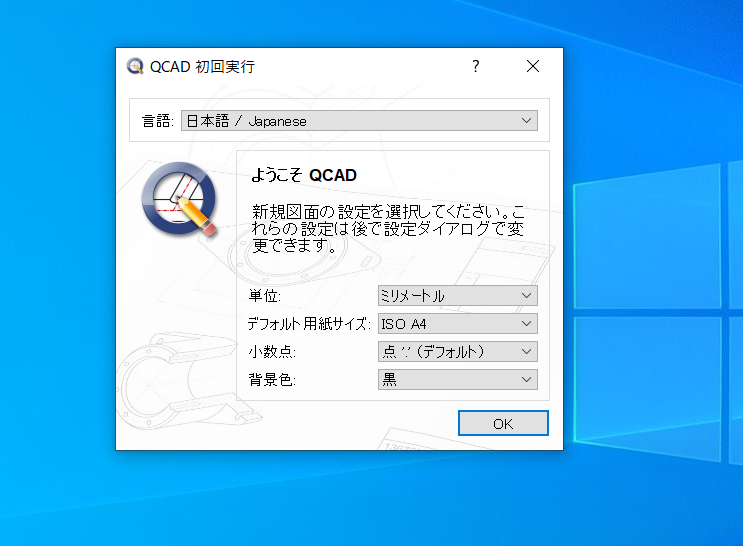
2.フリー版への移行
さて、ここからはQCAD独特の作業となります。
先ほどインストールしたのは「有料版QCADのトライアル」です。
なので、こちらを「無料版QCAD」に移行させる必要があります。
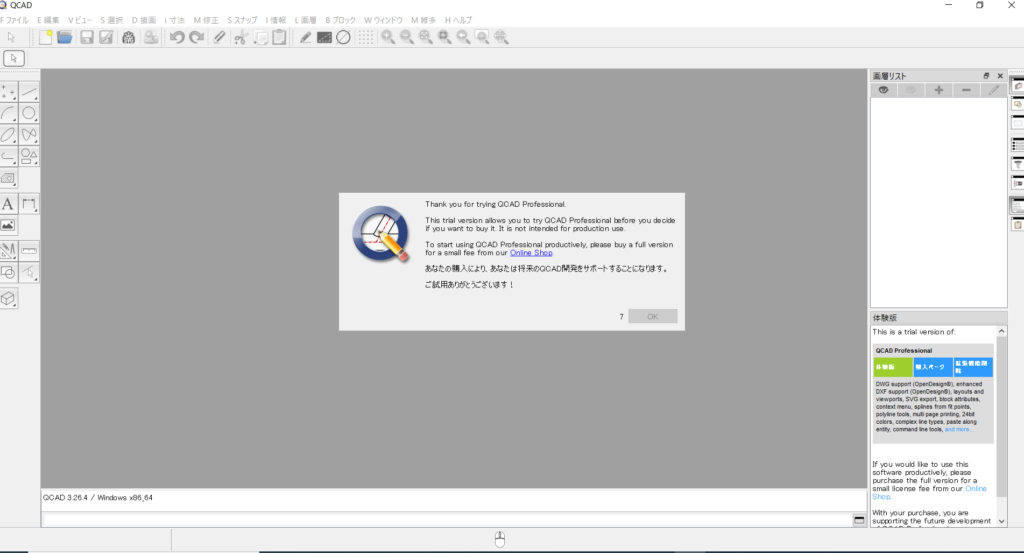
※有料トライアルを使用し続けても、購入しない限りは、勝手に有料版に移行して課金されることはございません。ただし、このトライアルは起動後15分ほどで終了してしまいます。そのため、下記手順により無料版に移行して使用するか、有料版を購入するのが現実的です。
ちなみに、有料版で出来る事は下記の通りです。
DWGサポート(OpenDesign®)、拡張DXFサポート(OpenDesign®)、レイアウトとビューポート、SVGエクスポート、ブロック属性、コンテキストメニュー、フィットポイントからのスプライン、ポリラインツール、マルチページ印刷、24ビットカラー、複雑な線種、エンティティに沿った貼り付け、コマンドラインツールなど...
それでは実際に無料版に移行する手順を紹介します。
パソコンが苦手な方でも簡単にできますのでご安心ください。
無料版以降には下記のプラグイン(拡張機能)を削除する必要があります。
plugins\qcaddarkstyle.dll
plugins\qcaddwg.dll
plugins\qcadpolygon.dll
plugins\qcadproj.dll
plugins\qcadproscripts.dll
plugins\qcadtriangulation.dll
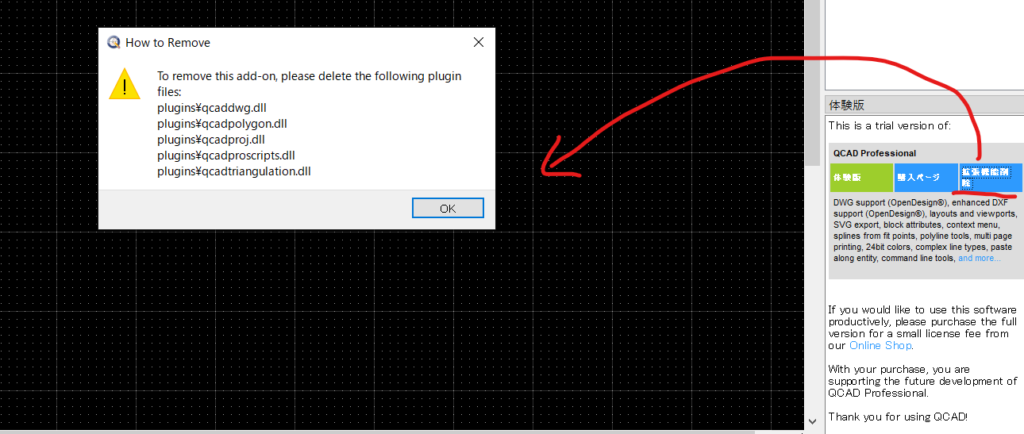
1)まずはQCADの終了します。
2)次に、エクスプローラーからQCADのpliginsにアクセスします。

先ほどQCADをインストールした場所の直下にあります。
今回の場合では「C:\Program Files\QCAD\plugins」
なので、Windows(C:)→Program Files→QCAD→pludins
という順番でクリックしていきます。
3)そして、赤線を引いた6つのプラグインを削除しましょう。
deleteボタンで消すか、右クリックから削除すればOKです。
この時にqcaddxf.dllとqcadscripts.dllを間違えて消さないように気を付けましょう。
もし消してしまったらゴミ箱から戻しましょう。
これで下準備は完了です。
QCADを起動して、右下にあった「体験版」の窓がなくなっていれば完了です。
これで無料版QCADに移行しました。
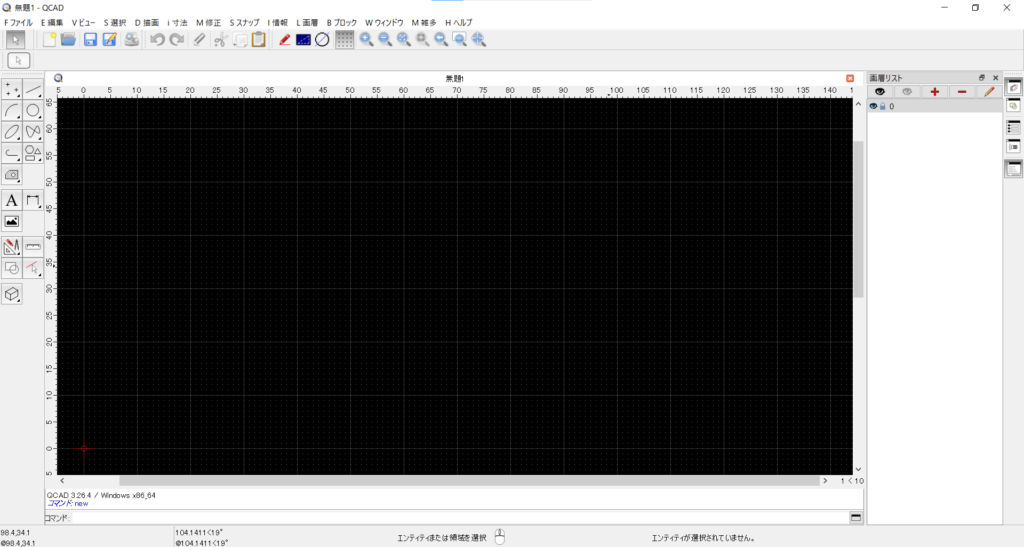
今回はここまでです。
次回は画面の見方、設定方法などを解説していきます。