今回はFusion360の一番基本的なフィーチャ機能である「押出し」を紹介します。
(コマンド上は”押し出し”ですが長いので”押出し”と表記させていただきます。)
3D形状をモデリングしていくのは難しそう、、と思う方もいると思いますが、簡単な3Dモデルであれば、この押出しだけで作っていくことができます。
では早速、基本的な押出しの流れを見ていきましょう。
1.押出しの流れ
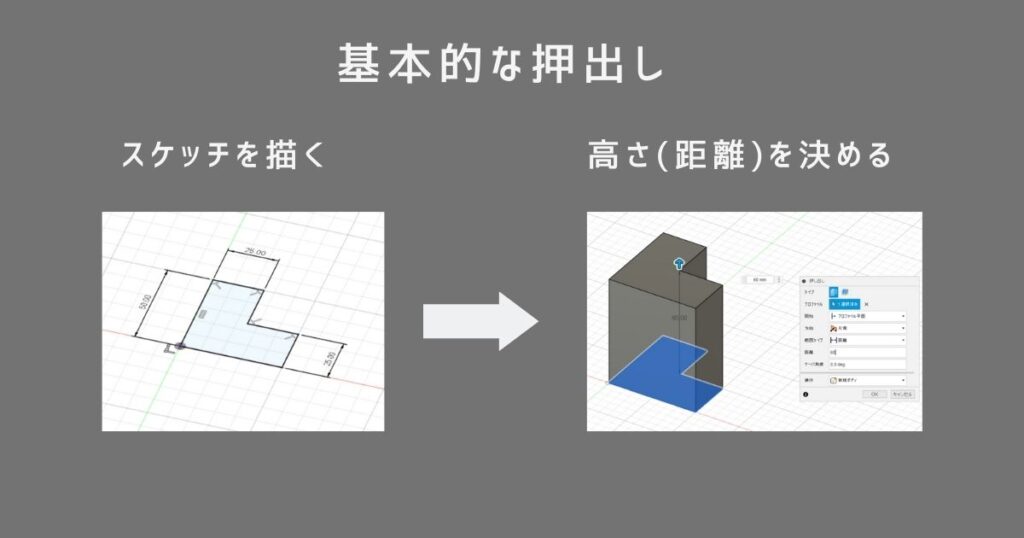
流れとしては
1.平面にスケッチを描く
2.「押出し」コマンドでスケッチを立体化する
以上です。
その後も「別の平面や立体の表面にスケッチを描く、そして押出していく」という繰り返しです。
また、この押出しというものは、スケッチを立体にするだけでなく「スケッチの形にくり抜く」ということもできます。
2.押出しの設定項目
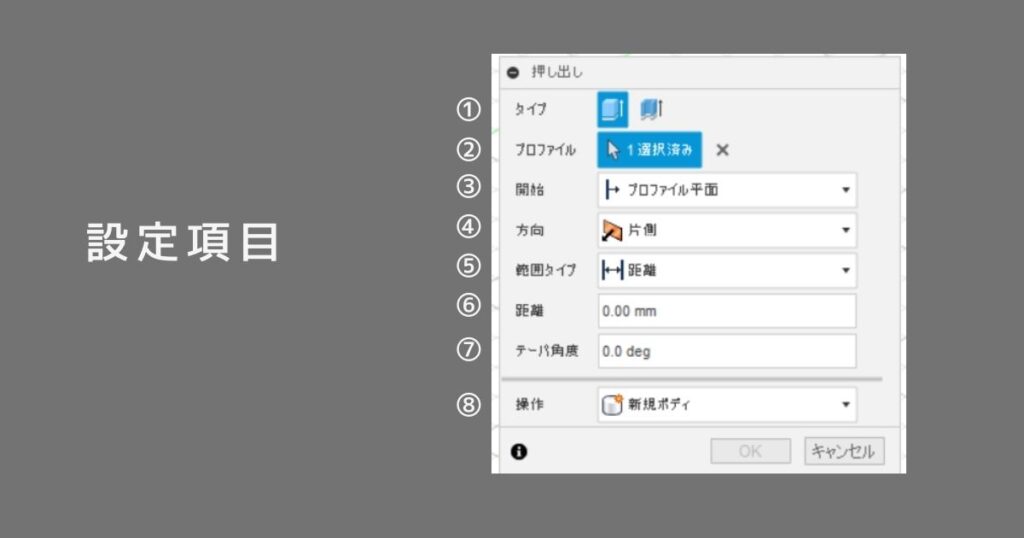
さて、次は押出しの設定項目を見ていきます。
8種類もあって一見「多いな、、」と感じるかもしれませんが、ひとまず「⑥距離の設定と⑧の操作」だけ気にしていただければ結構です。あとは使っていくうちに覚えていきましょう。
また、設定項目は選択項目によって少しずつ異なります。ここでは一番基本的なもののみ紹介します。
- 押出しタイプの設定
「通常の押出し」か「薄い押出し」かを設定する - プロファイルの選択
押出しを行いたいプロファイル(スケッチで描かれた形状)を選択する - 開始位置の設定
押出し開始位置を設定する - 押出し方向の選択
上下どちらか、もしくは両方に押出すか設定する - 押出し範囲タイプを設定
距離で押出すか、一定の範囲全て押出すかを設定する - 押出し距離の設定
何ミリ押出すかを入力する。(この項目は5の押出し範囲の選択タイプによって変わる) - テーパの設定
テーパ形状(先細り)にしたい場合は角度を設定する。 - 操作の設定
押出した形状の処理を決定します。結合(足し算)、切り取り(引き算)など。
では各項目を順番に見ていきましょう。
1)押出しタイプの設定

押出しのタイプには2タイプあります。
上の図は長方形のスケッチを「押出し」と「薄い押出し」それぞれで作成した比較です。
- 押出し(図の左側)
最も基本的な押出し。基本的にこちらの設定のままで問題ありません。 - 薄い押出し(図の右側)
壁の厚みを設定して押出します。今回は長方形を押出したので、底の無い箱のような形状になっています。基本的に形状を薄くする時は「シェル」というコマンドを使うので、こちらは使用頻度が少ないです。
2)プロファイルの選択
ここはスケッチを選択するだけです。
ただし注意点があり、押出しでソリッド化できるのは「閉じたスケッチ」のみになります。
下の図をご覧ください。
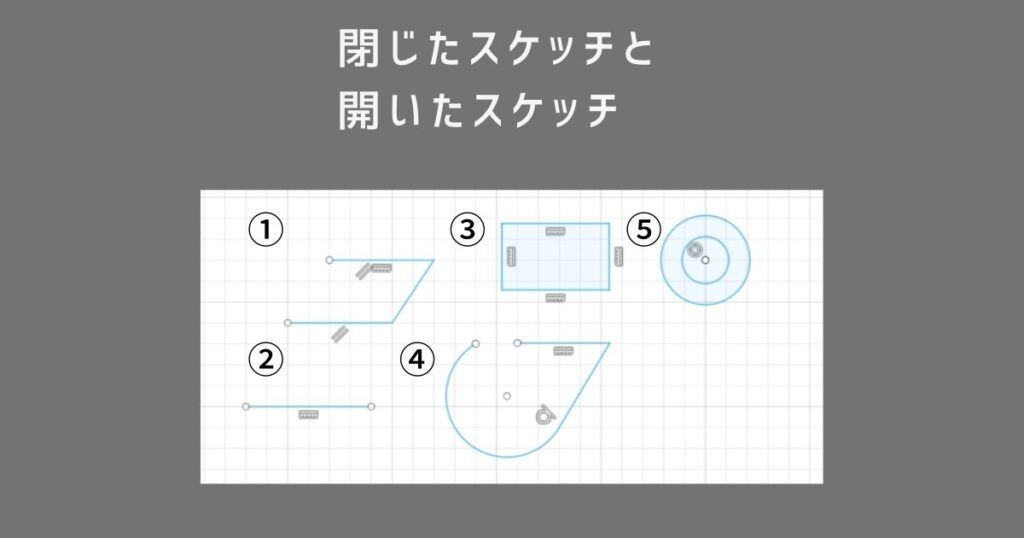
①②④は線で囲われていないため「開いたスケッチ」と呼ばれます。これらは押出しでソリッド化することができません。(サーフェスであれば押出し可能)
③⑤は線で囲われているので「閉じたスケッチ」と呼ばれます。また、線の内側がうっすら青くなっているのがわかりますでしょうか。これが閉じている判断基準になります。
これらの図形(オブジェクト)を選択し、押し出していきます。
ちなみに、⑤は二重円になっておりますが、選択する部分によって「外側の円だけ押出す」「内側の円だけ押出す」「両方押出す」と使い分ける事ができます。
3)開始位置の設定
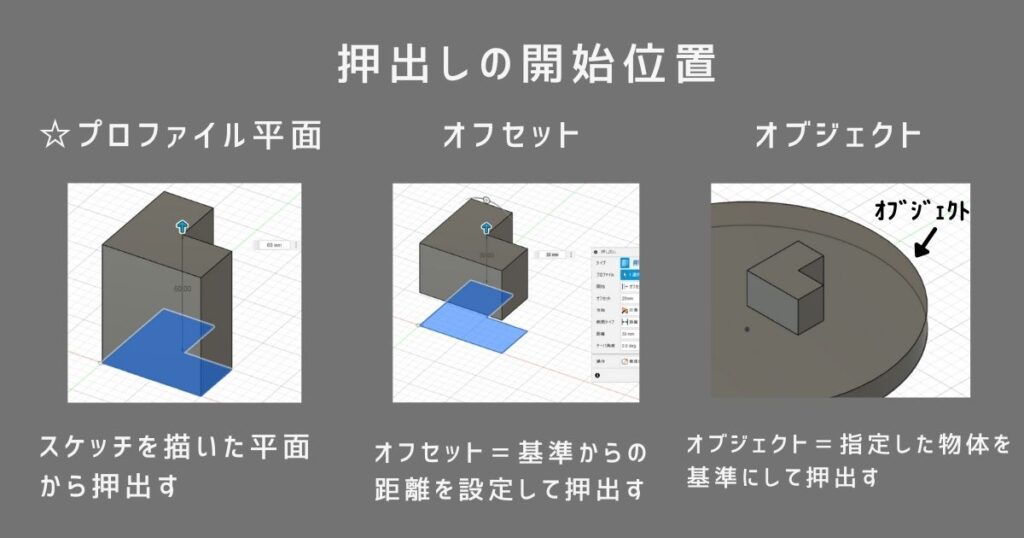
押出しの開始位置は3種類あります。
- プロファイル平面
スケッチを描いた平面から押出します。デフォルトの設定はこの「プロファイル平面」からの押出しになっています。基本的にこの設定のままで問題ありません。 - オフセット
オフセットとは、基準点からの距離という意味です。他の場面でもよく出るので覚えておきましょう。「スケッチを描いた平面から離れたところから押出しを開始したい」というときに使います。 - オブジェクト
オブジェクト(立体形状)の表面を基準として押出したいときに使用します。
4)押出し方向の選択
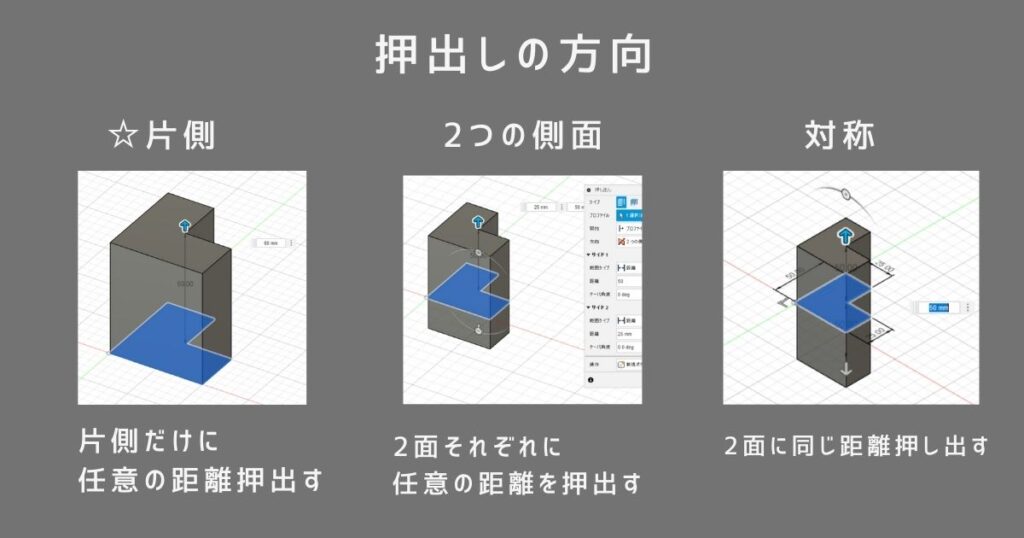
押出し方向は3種類あります。
- 片側
どちらか片側だけに押出します。基本的にこの「片側」を使用することが多いです。 - 2つの側面
2面それぞれ指定した距離押し出すことができます。 - 対称
2面同じ距離だけ押出したいときに使用します。
5)押出し範囲タイプの選択

押出し範囲の設定は3種類あります。
- 距離
任意の距離押出します。30mmや150mmなどの数値を入力して押出します。 - オブジェクト
指定したオブジェクト(立体形状)の面と同じ距離分押出します。 - すべて
形状の端部がある面までの距離を押出します。「切り取り」で穴を全貫通させたいときなどによく使用します。
6)距離の設定
ここでは押出し距離を設定します。何mmかを入力するだけですので、説明は省きます。
また、この項目は「押出し範囲の設定」の選択タイプによって異なります。
7)テーパーの設定
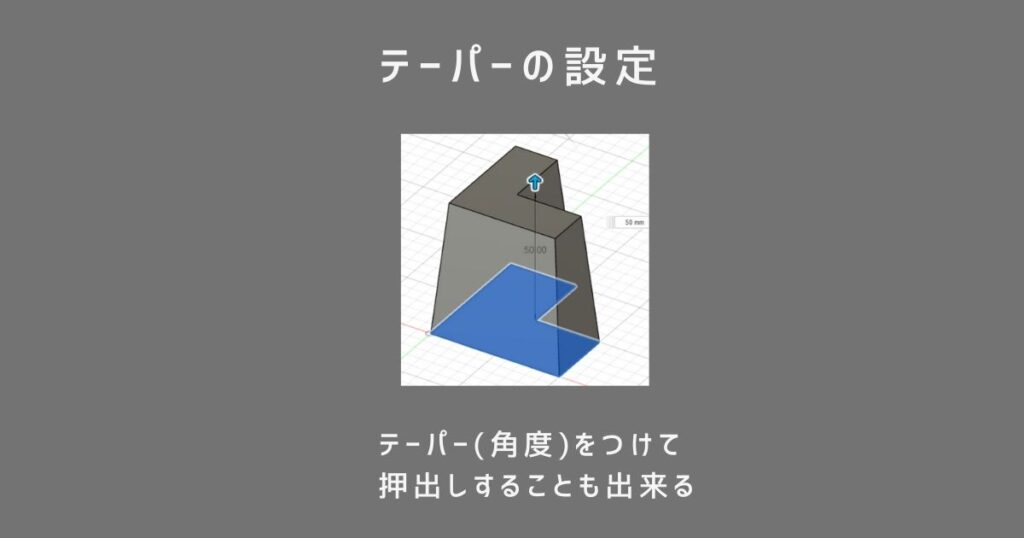
テーパー角度をつける事ができますが、この項目の使用は基本的にオススメしません。
なぜなら、テーパーをつける場合は修正コマンドの「勾配」を使った方が修正や変更がしやすいからです。
8)操作の設定

最後に操作の設定を説明します。
- 新規ボディ
新しいボディとして立体形状を作成します。基本的に一番最初に押出した形状はこの新規ボディとなります。上の図では、長方形の上にさらに四角を重ねています。結合との違いは、独立したボディになるか、合体して一つのボディになるかです。 - 結合
形状の上に形状を重ねると、形状が合体して一つになります。形状を結合させたくなければ、先述の新規ボディを選択すれば各々独立した形状になります。形状同士の足し算だと思いましょう。 - 切り取り
形状から形状を切り取る操作です。今回は、長方形から円形状を切り取りました。こちらは形状同士の引き算です。 - 交差
「形状同士が重なった部分のみを残す」という操作です。使いどころは少ないです。
上の図は、先ほどの切取りを交差に置き換えた物です。長方形と円形状が重なった部分=円柱のみが残ります。 - 新規コンポーネント
こちらは図にはありませんが、新規コンポーネントを作成する操作です。コンポーネントとは、ボディよりも大きなまとまりだと思ってください。
人型ロボットに例えると、「頭コンポーネント」の中に「目のボディが二つ」「口のボディが一つ」「耳のボディが二つ」などが格納されているようなイメージです。
このコンポーネントは後々アセンブリ(部品の組付け)などで使っていきますが、最初はあまり意識しなくても構いません。
総括
押出しについて説明を長々とさせていただきました。
しかし、基本的にはデフォルト設定のまま、距離だけを入力していけば形状は作っていけます。
あとは使いながら徐々に覚えていきましょう。
とにかく実践あるのみです。色々な設定を選択し、適当な数値を入力して試してみてください。

